In this training, we'll explore the various methods of starting a job using Compass. You'll learn how to create a job from scratch, accept an assigned job, or select a job directly from the production schedule.
Creating a New Job
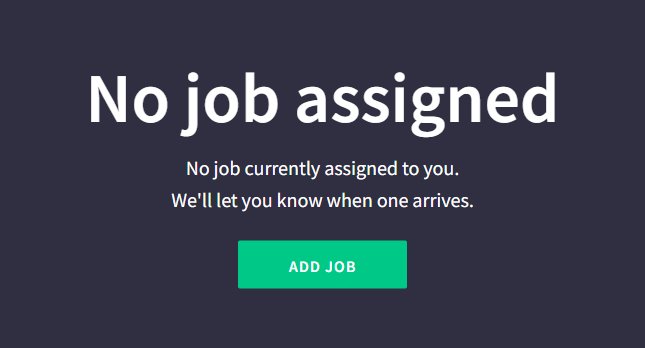
Upon signing into Compass, the account will automatically look at the Production Schedule. If there are no jobs currently assigned, the screen will display "No job assigned." To create a new job, simply press the "ADD JOB" button.
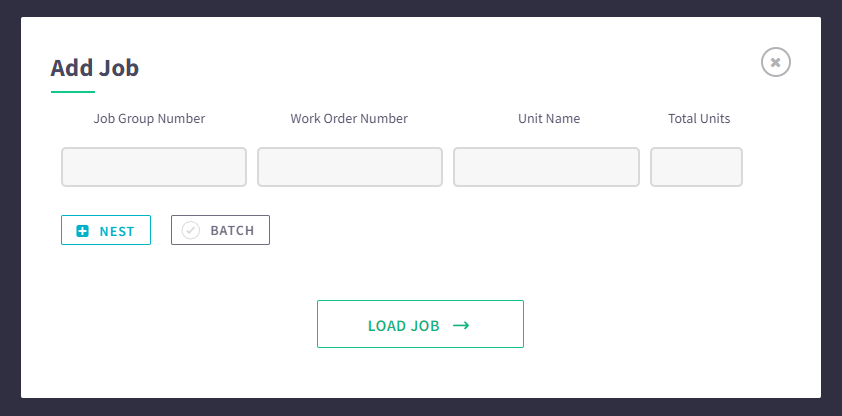
This action will enable you to initiate the job creation process, asking you to input the fields necessary to organize your production information. Your Project Champions can assist you in determining the specific information and format required for input.
Nest
Nesting is a feature that must be turned ON by your HQ Administrators. It allows multiple unique products and orders to be made at the same time. By pressing the "NEST" button you will create a new line, to add more jobs press the "ADD" button. To remove unneeded rows, press the trashcan on the right to delete.
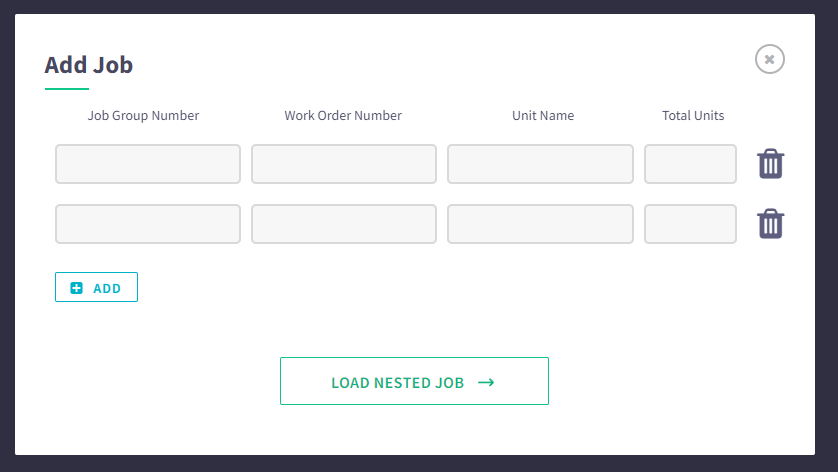
Batch
By default, Compass operates in single-piece-flow mode. However, if your production processes require you to build multiple units simultaneously, you will need to engage the Batch Button.
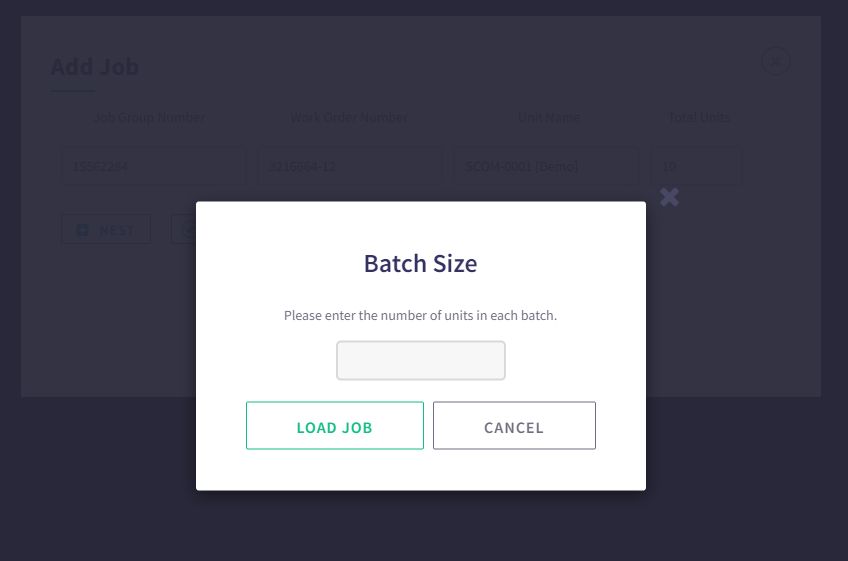
After inputting all the necessary job information, simply press "LOAD JOB." If Batch mode is engaged, you will be prompted to select the Batch Size. Once the Batch Size is inputted, press "LOAD JOB" again to initiate the production order.
Loading Assigned Jobs
If work order have been created in HQ for your Station, after signing in you will be notified of the work that needs to be built.
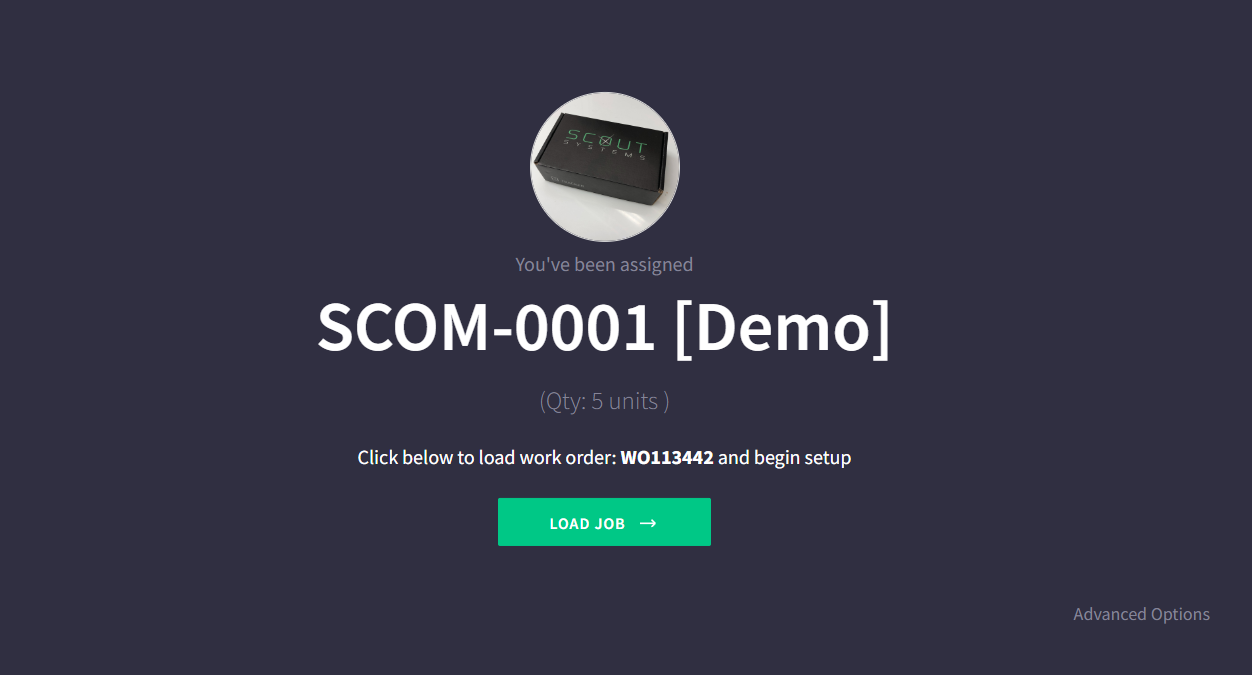
To accept the job and proceed with the default single-piece-flow, simply press the "LOAD JOB" button to initiate the work.
However, if you prefer to accept the job and proceed with Batching the work order, you can do so by clicking on the "Advanced Options" button located at the bottom-right of the screen.
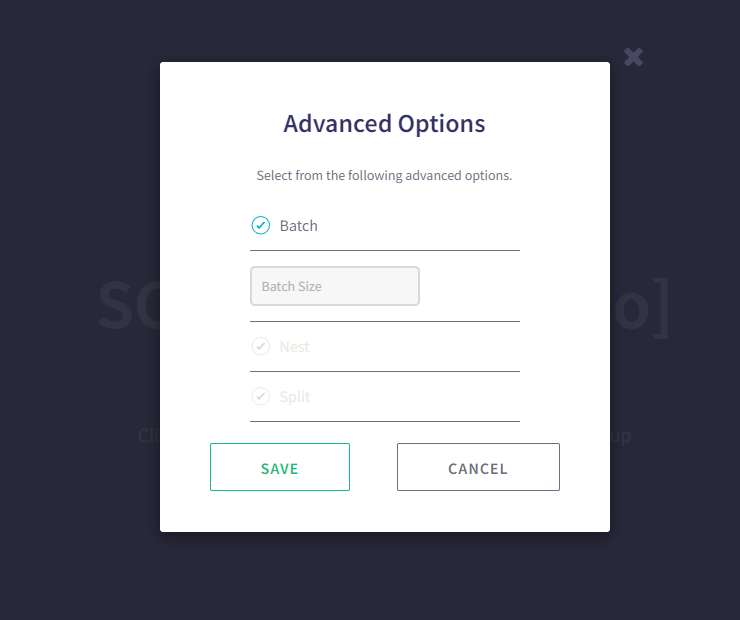
In the Advanced Options module, you can input the Batch Size for your production run. Once you have specified the desired Batch Size, press the "SAVE" button to engage the Batch mode.
Selecting Another Job
If multiple work orders have been created in HQ for your Station, after signing in you will be notified of the work that needs to be built with the option to "Select Another Job".
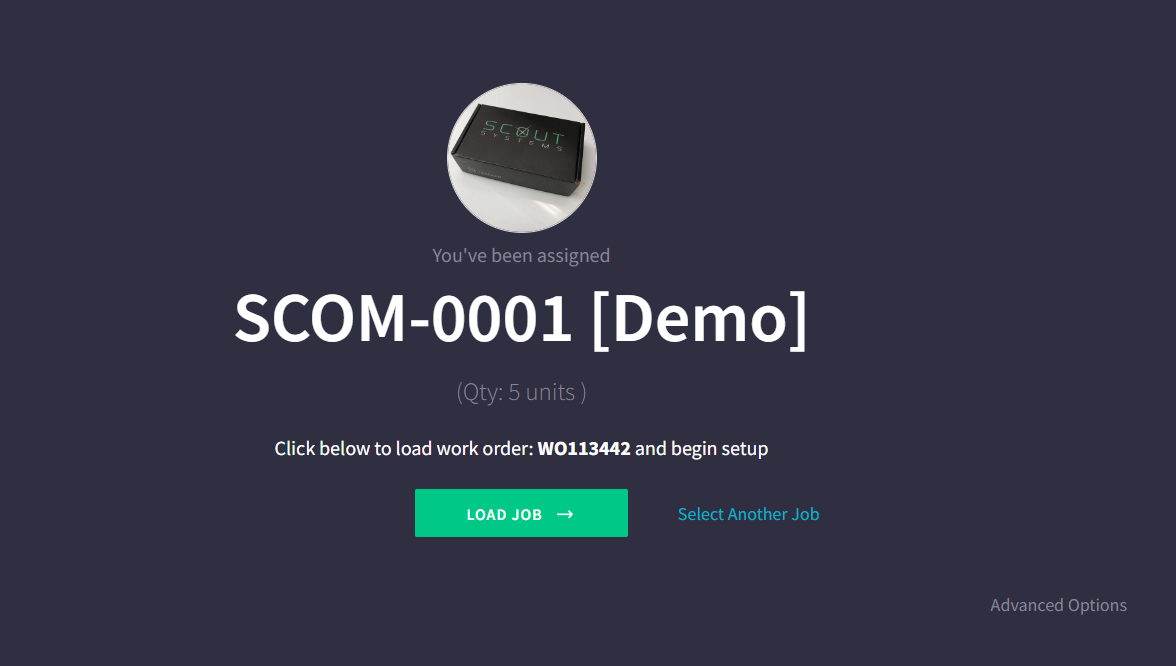
This action will open your Queued Jobs. In case the list of jobs is extensive, you can utilize the search bar located at the top-middle of the screen to quickly find the specific job you intend to build.
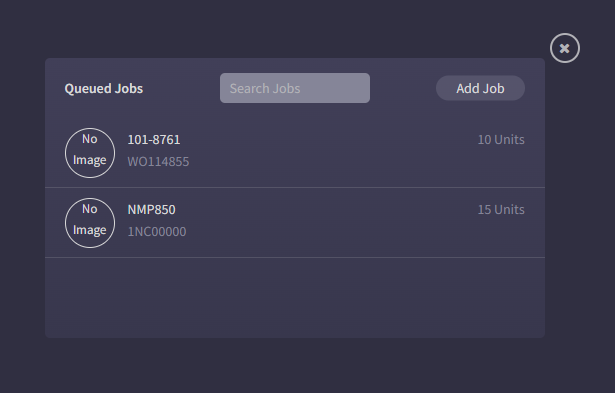
Click on the desired job from the list, and it will become the engaged unit, ready for production.
Incomplete Job
In the event the previous Operator did not finish a work order, the final method of starting a job in Compass is to resume one that is Incomplete.
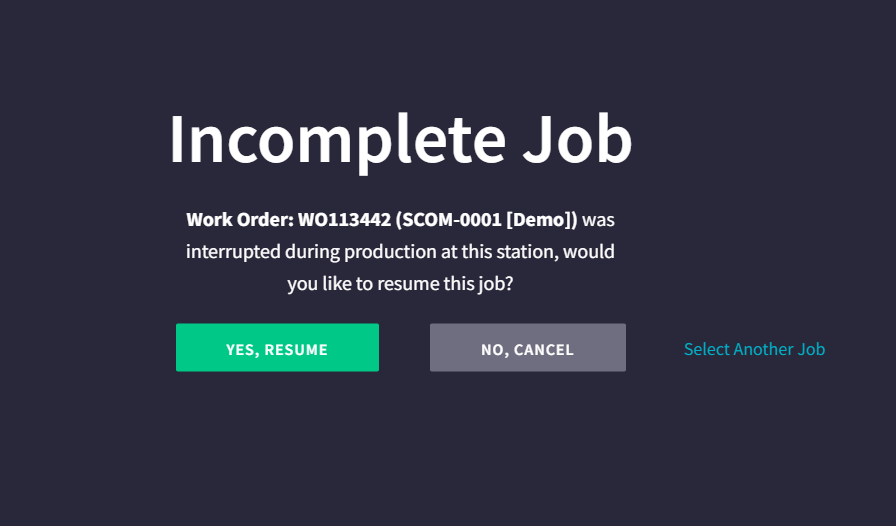
Upon signing in, you may encounter a notice regarding an Incomplete Job. To address this, start by verifying that the Work Order information aligns with the physical materials at your production cell. If you can confirm that the order is still present and can be resumed, click "YES, RESUME" to proceed and complete the existing order.
On the other hand, if the required materials are unavailable, or if you decide not to resume the Incomplete Job, you have two choices:
- Click "NO, CANCEL" to terminate the job, effectively removing it from the queue.
- Alternatively, if there are other jobs available, you can select "Select Another Job" to leave the Incomplete work in the Queue and switch to another job for completion.

Cody Sharpe
I stare at computer screens more than anything else, I get teased for my 3 monitors. At home me and my friends are overly obsessed with video games, especially Rocket League.




 2 min read
2 min read



