In this training session, we will concentrate on establishing your Global Settings, which will have an impact on all Work Areas within your account. It's important to note that if there are similar settings that also exist at the Work Area level (local settings), those local settings will take precedence.
Global Settings serve as a foundation for your account and allow you to set overarching configurations and preferences that apply to all Work Areas. They provide consistency and ensure standardized settings across your account.
Global Settings

To access the Global Settings, navigate to HQ Admin, and in the top center navigation select "SETTINGS". To make any changes to your settings press the "EDIT" button at the top right.
Company Name
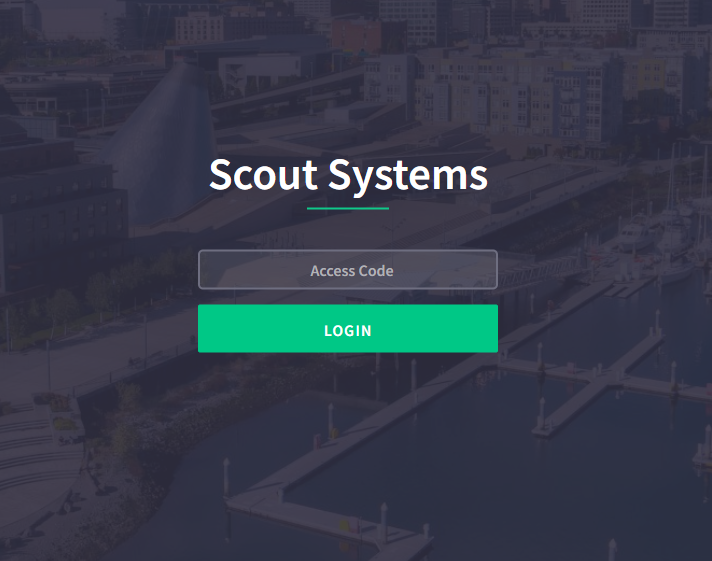
The Company Name is the Display Name on the Compass Login Page. This only appears when Compass is open with no Operator signed in.
Productivity Rate Alert
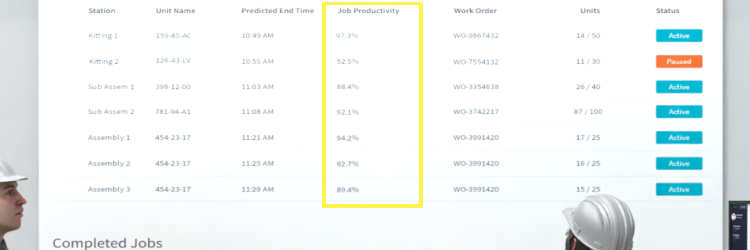
Productivity in Scout Systems is quantified by calculating the ratio of Value-Added time to the total time of a production order. It provides an insightful measure of efficiency and performance. It's important to note that if a job encounters production stops or interruptions, it can negatively impact the overall productivity score.
In the Global Settings, you have the option to set a targeted Productivity Rate Alert. This feature allows you to establish a desired productivity rate threshold, below which jobs are considered to be performing at a lower-than-desired level. It's worth mentioning that enabling this alert does not affect the actual production data. Instead, it serves as a notification method to promptly inform Leads and Production Supervisors when an Operator is facing challenges or struggling to meet the targeted productivity rate.
Auto Pause (Global)
The feature being described here is the same as the one mentioned in HQ Admin (Part 2), with the distinction that this pertains to the Global setting. When it comes to settings in Scout Systems, the hierarchy is as follows: if no local settings are created for a specific station, it will inherit the Global settings. However, if both local and global settings exist, the station will prioritize and inherit the local settings.
This hierarchy ensures flexibility and customization for each station while maintaining consistency across the system. By setting Global settings, you establish a baseline configuration that applies to all stations. Local settings, on the other hand, provide the option to fine-tune and tailor settings specific to individual stations or work areas.
Auto Alert
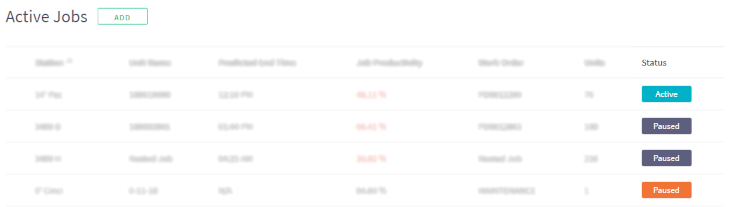
The Auto Alert feature in Scout Systems is used to determine the threshold time for escalating the urgency of a Paused Station. When a Station is paused, its status in Live Production is displayed in two different colors to provide visual cues to operators and supervisors.
The baseline color, Purple, indicates that the Station has recently stopped. This color serves as a standard indication that the Station is temporarily paused and will resume shortly.
However, when the Paused Station remains in a paused state for a duration longer than the Auto Alert threshold, its status is highlighted in an Alert Orange color. This color signifies that the Station has been paused for an extended period, triggering an alert to draw attention to the prolonged downtime.
By incorporating the color-coded status indicators, Scout Systems enables operators and supervisors to quickly identify the current state of Stations in Live Production, distinguishing between recent pauses and longer pauses that may require immediate attention or intervention.
Production Day Offset

In Scout Systems, the default data processing and organization follows a 24-hour day structure, starting at 12:00 AM and ending at 11:59 PM. However, if your factory operates on a different schedule, such as from 2 AM to 2 AM the following day, the default system would truncate the final 2 hours of production for today and include them in tomorrow's report. This can lead to inaccurate reporting and analysis.
To address this, Scout Systems provides the Production Day Offset feature. By utilizing the Production Day Offset, you can shift your production window by a specified number of hours, ensuring that your production schedule aligns correctly with the desired date for review and reporting purposes.
For example, setting a Production Day Offset of 2 hours would account for your factory's schedule from 2 AM to 2 AM as a full production day within the correct date range.
By configuring the Production Day Offset in Scout Systems, you can accurately capture and analyze production data according to your specific factory schedule, ensuring that reporting and review activities align correctly with your operational timeline.
Time Zone

Setting your corporate Time Zone in Scout Systems ensures accurate alignment of all production data processed by our servers with your operations. By specifying the correct Time Zone, Scout Systems will make the necessary adjustments to timestamps and data calculations to reflect the time and date according to your local operational context.
Scheduled Breaks

With this feature, you have the capability to create planned production stops in Scout Systems. It provides you with the flexibility to set unique days for these planned stops and assign them to individual Work Areas as needed.
When Compass is active on the production floor and a Scheduled Break occurs, all production timers are automatically paused. This feature ensures that scheduled breaks are accounted for and that production timers accurately reflect the actual working time.
While operators have the option to choose to work through a Scheduled Break, if they decide to pause the system during their next break, the platform will return to a frozen state. This frozen state ensures that the planned production stop does not impact or jeopardize your Key Performance Indicators (KPIs) and other performance metrics.
Job Group Number
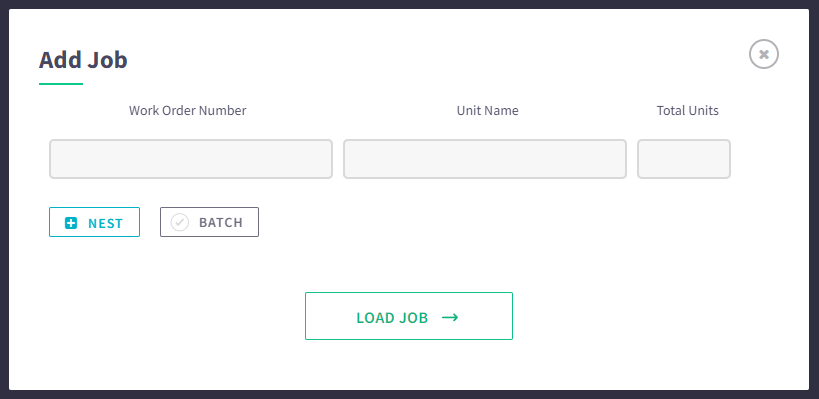
By default, Operators in Scout Systems are required to input the Work Order, Unit Name, and Quantity for a production order. However, in situations where there is a need to group multiple work orders together, you have the option to toggle on the Job Group Number feature.

When the Job Group Number is enabled, Operators will have a fourth category to fill out in Compass. This additional field allows Operators to assign a Job Group Number to related work orders that should be grouped together.
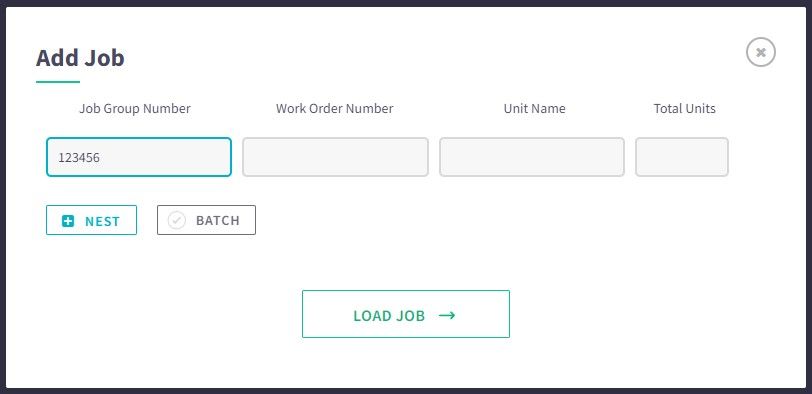
Enabling the Job Group Number feature enables you to run a production report specifically based on the Job Group Number. This report gathers and consolidates all the relevant data for Work Orders that share the same Job Group Number. This functionality helps you streamline data analysis and reporting, allowing you to easily access and evaluate the production information for specific job groupings.
Station Switching
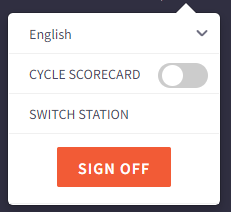
If your factory utilizes stationary production cells but requires the flexibility to move computers between stations, the Station Switching feature in Scout Systems is worth considering. When Station Switching is enabled, Operators will have the ability to change their Compass station to another existing station, provided that station is not currently active.

This feature allows Operators to easily switch their assigned station within the Scout Systems platform. It accommodates scenarios where the physical computer workstation may need to be relocated to different production cells while maintaining seamless continuity in data tracking and management.
Login Background Image
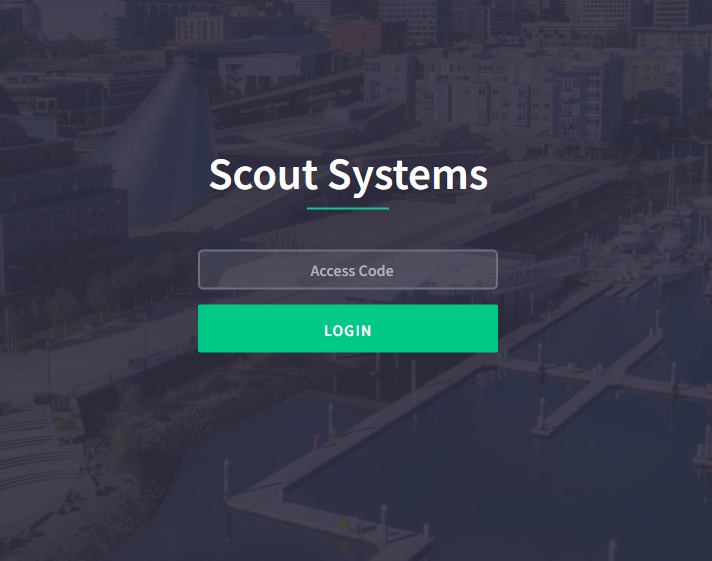
Similar to the Company Name mentioned earlier, the Login Background Image feature in Scout Systems enables you to set a customized image as the background of Compass. This image will be visible only when Compass is active but no user is currently logged in.
By configuring the Login Background Image, you can personalize the appearance of Compass and create a visually appealing and branded experience for users. This feature allows you to showcase your company logo, relevant imagery, or any other desired visual elements that align with your brand identity.
Language (Global)
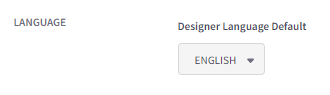
In Scout Systems, Compass automatically adjusts to the local language settings based on the preferences of each individual user. This ensures that each user can interact with Compass in their preferred language.
If you wish to set a default language other than English, you have the option to specify your desired language in the settings. By configuring the default language, you ensure that Compass is initially displayed in this chosen language for all users.
Default Reporting Date Range

Once your Scout Systems account is active and you spend more time reviewing Production Reports, you may find that you frequently run common reports, specifically focusing on a specific quantity of days at a time. To make the report lookup process more efficient for you, Scout Systems offers the Default Date Range feature.
By utilizing the Default Date Range feature, you can set a preferred date range as your default setting for generating reports. Instead of manually selecting the last X number of days each time you run a report, Scout Systems will automatically apply your preconfigured Default Date Range, saving you time and effort.
Default Unit Name Loading

For customers with a high-mix facility, the flexibility of selecting how reports populate is especially important. In Scout Systems, when running production reports, you have the option to choose how you want the units to be listed for selection.
You can select between two options:
- Drop-down List: With this option, all available units will be listed in a drop-down menu. Pro: You can easily select the desired unit from the pre-populated list. Con: With thousands of units to select from it can load slowly.
- Manual Entry: Alternatively, you can choose to manually type in the unit name without relying on a pre-populated list. Pro: Results can be processed faster. Con: You must know the unit name to do a lookup.
By providing these choices, Scout Systems allows you to customize your reporting experience based on your specific preferences and operational needs. You can select the option that best suits your workflow and facilitates efficient data entry when generating production reports.
Input Field Validations
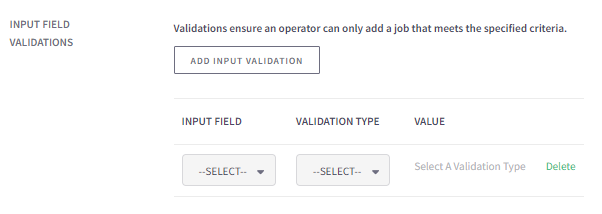
To mitigate human error and ensure data accuracy, Scout Systems provides the Input Field Validations feature. This feature allows you to set specific requirements and validations for input fields, such as the Work Order Number or Unit Name, entered by operators.
With Input Field Validations, you can establish rules and criteria that must be met for the input to be considered valid. For example, you can require that the input starts with specific characters or that the entire input meets a certain length requirement.
By implementing these validations, you enforce data quality and consistency, minimizing errors and discrepancies in critical information. It acts as a quality check, ensuring that operators input the correct information according to the defined validation rules.

Richard Mason
By day I help people solve problems, by night I'm enjoying IPAs! For fun I work in my garage building gadgets that cost way more than they are worth.




 4 min read
4 min read




