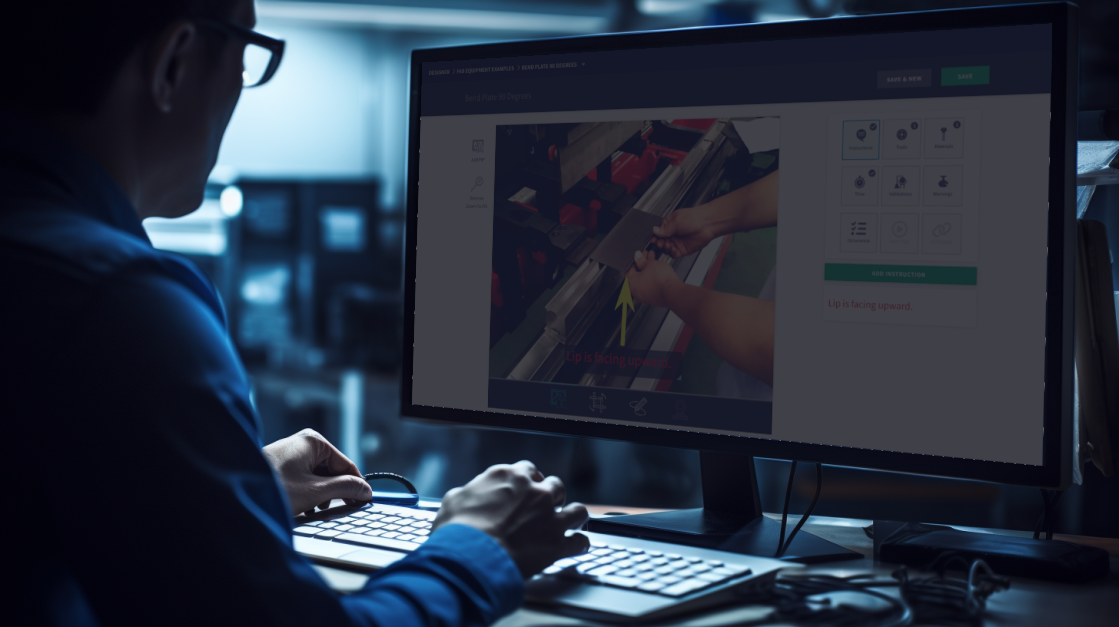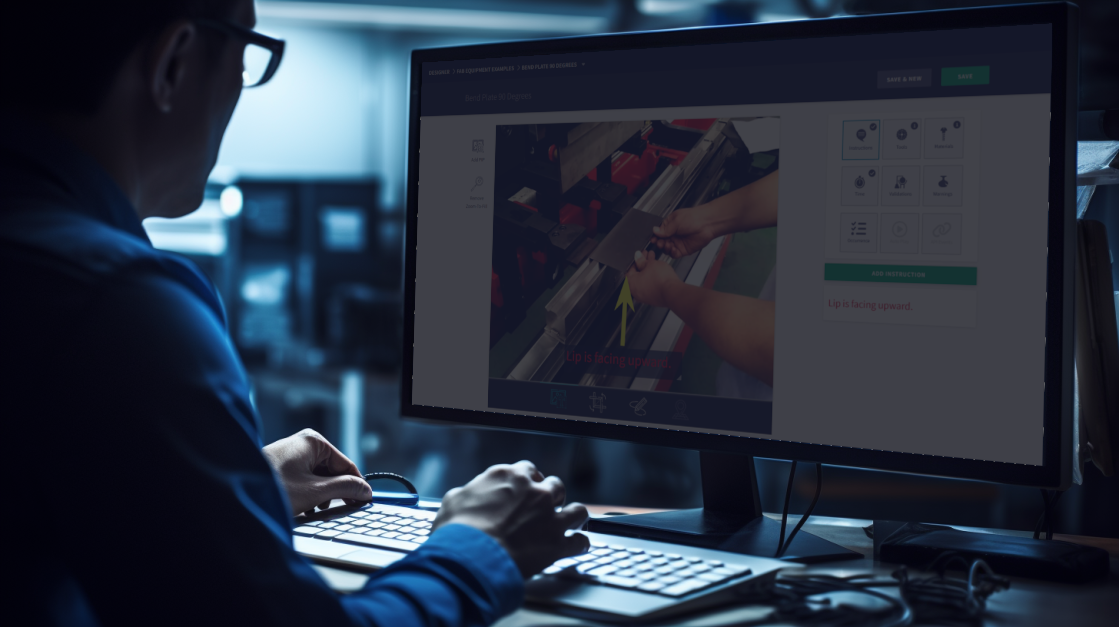In this training we will be reviewing HQ Designer, the application responsible for creating, editing, and managing all Digital Work Instructions.
Accessing Designer
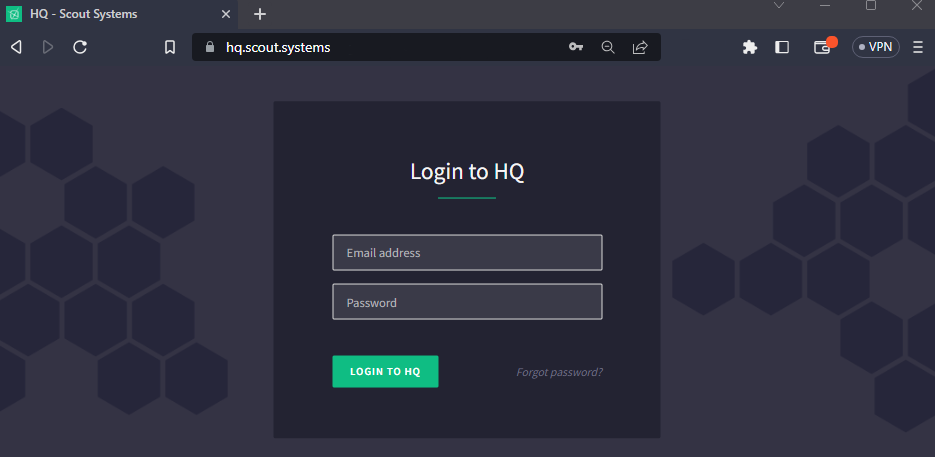
Before accessing the application, ensure that you have an HQ account with the Designer App Access enabled under HQ Admin Users. If you already have an account, you can proceed to use the application by following these steps:
- Go to https://hq.scout.systems in your web browser.
- Sign in using the same Email address and Password that you used when creating your HQ account.
To access the Designer section, click on the green button located in the top-left corner of the application. From the dropdown menu that appears, select "Designer". This will take you to the top-level of Designer.
Navigating Designer

Once you are in the Designer section, you will notice a secondary navigation bar. Look for the words "ALL ACTIVE" which will be underlined. Clicking on this option will allow you to view all existing Work Instructions.
To further refine your view, locate the "WORK AREAS" section on the right side of the navigation bar. By clicking on this option, you can isolate instructions specific to an individual Work Area, making it easier to focus on the relevant information.

Underneath the secondary navigation are additional display options to support Filtering and Searching for existing Digital Work Instructions.
- SORT: Use this dropdown to easily reorder all instructions based on your preference.
- FILTER: Work Instructions often have multiple stages. With this option, you can isolate Work Instructions to view specific stages according to your requirements.
- COLLECTION: Organize Work Instructions into custom-made Collections. Use this dropdown to display only the Work Instructions in the desired Collection.
- SHOW: Limit the number of Work Instructions loaded on the page for easier navigation and improved performance.

To the far right of the Display Options is a magnifying glass icon; click on that to open a search bar.

Richard Mason
By day I help people solve problems, by night I'm enjoying IPAs! For fun I work in my garage building gadgets that cost way more than they are worth.

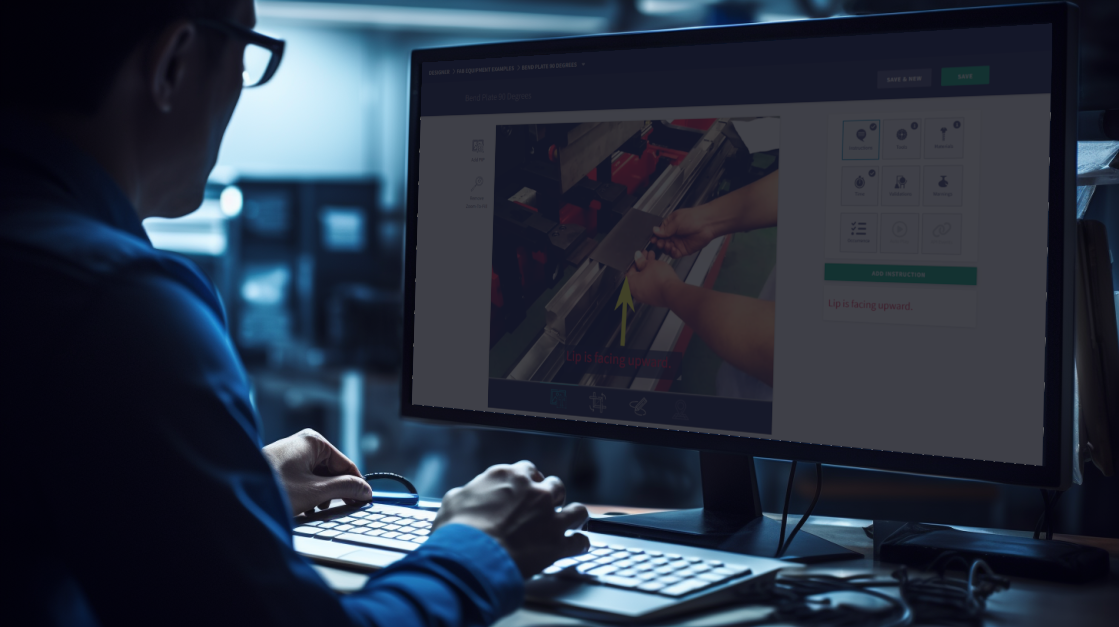


 2 min read
2 min read